Deploy RemotePC host via Microsoft Intune
Deploy the RemotePC host on multiple Android devices for remote access by following the detailed steps below
Prerequisites
- RemotePC host for Android (Version: 1.2.3)
- A work profile on Intune Company Portal app
- Login to your RemotePC account via web and copy the Configuration ID
Sync app to Intune admin center
- Sign in to Microsoft Intune admin center.
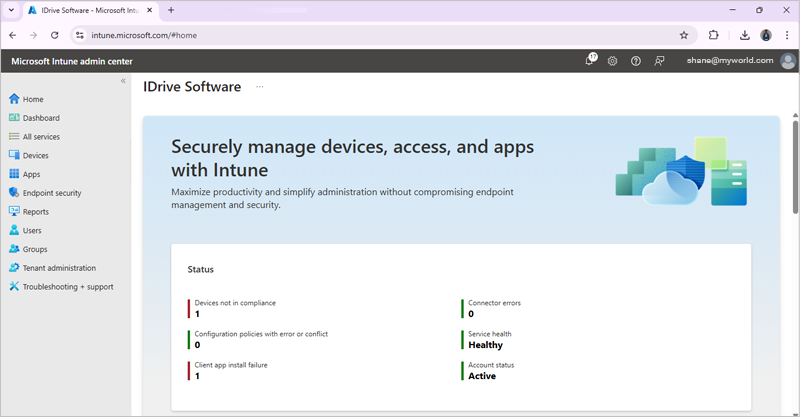
- Navigate to 'Apps' > 'Android'.
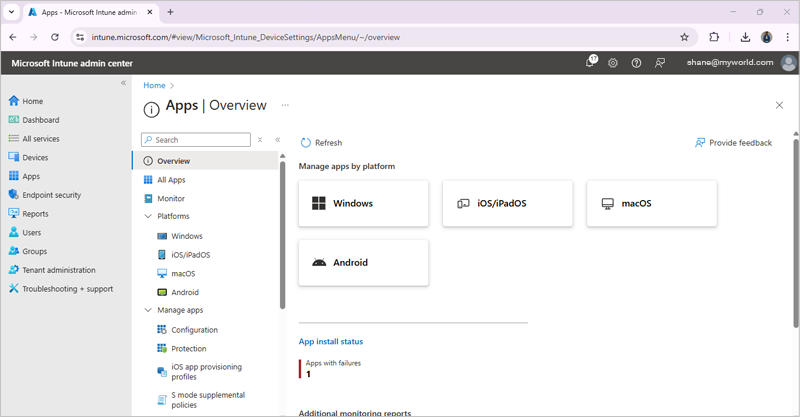
- Tap 'Create'. Select 'Managed Google Play app' in the 'App type' dropdown. Tap the 'Select' button.
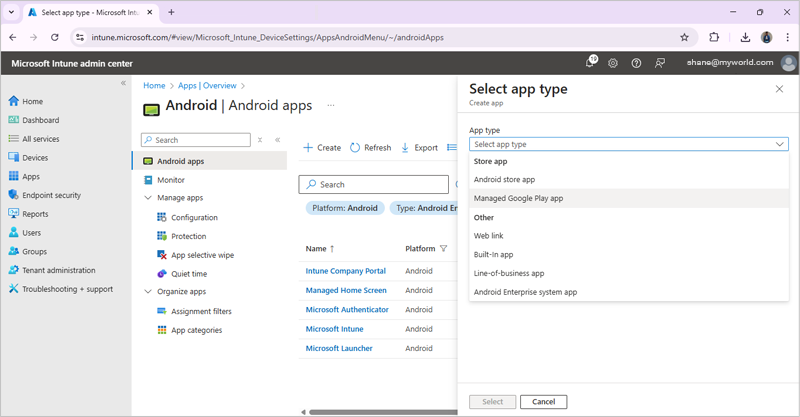
- Sign in to your Google account (if not signed in already) to fetch the RemotePC Host app from Google Play Store.
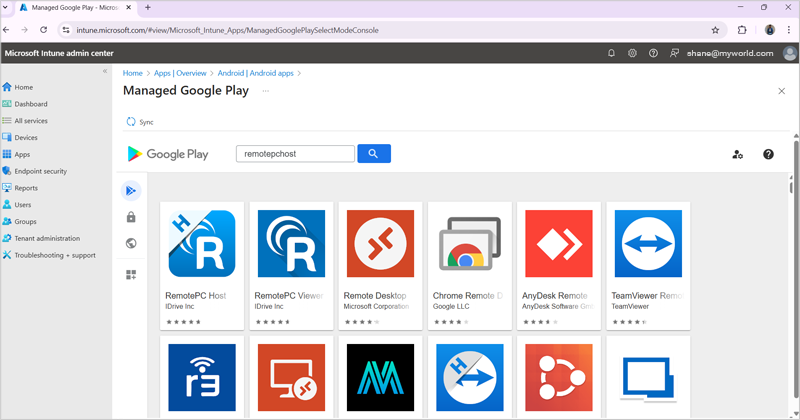
- Search for the RemotePC Host app and tap 'Select' to sync the app to your Intune admin center.
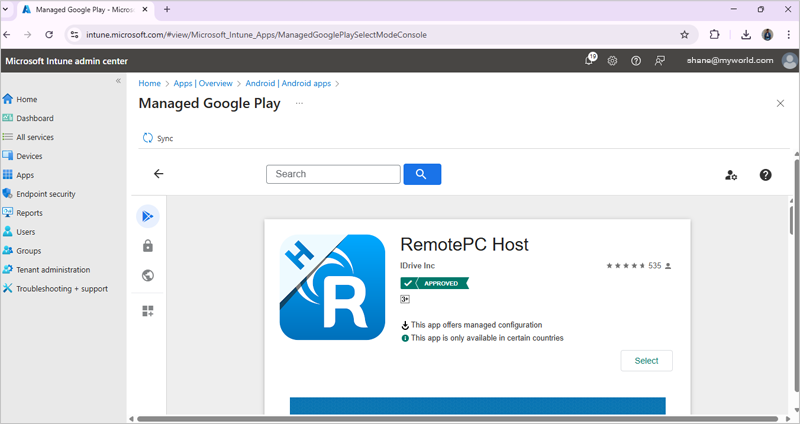
Configure policy for the app
- Select configuration to set policy for the RemotePC Android Host app.
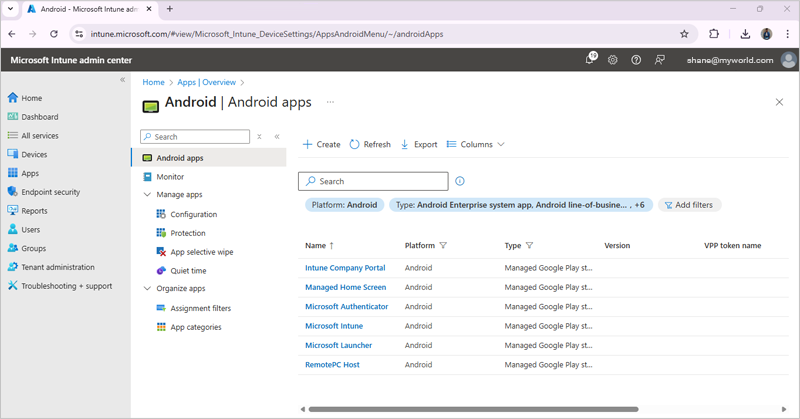
- Select 'Managed devices' option from the 'Create' dropdown.
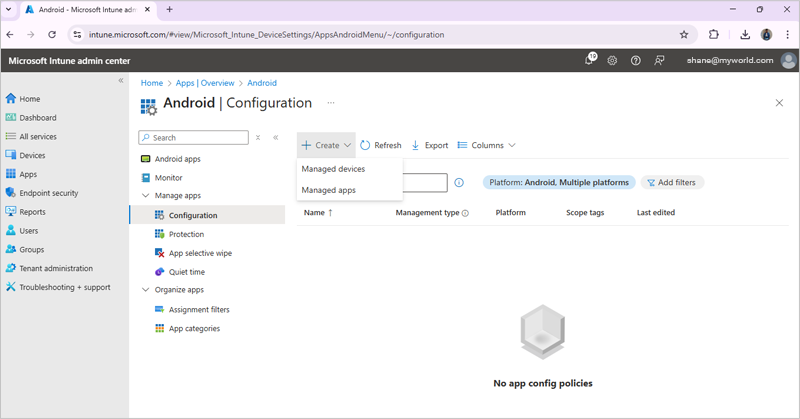
- In the 'Create app configuration policy' screen, enter a name and description for the app. Set the below parameters and click 'Next'.
- Select platform as 'Android Enterprise'
- Select profile type as 'Fully managed' if device is company owned or 'Personally owned' if device is personal.
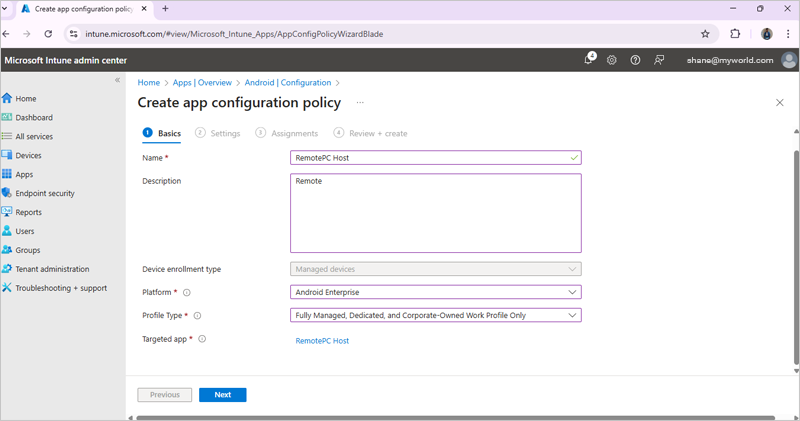
- Click 'Add' under 'Permissions' and select the permissions you wish to configure for the app. Then change 'Permission state' to 'Auto grant' for each of the added permissions.
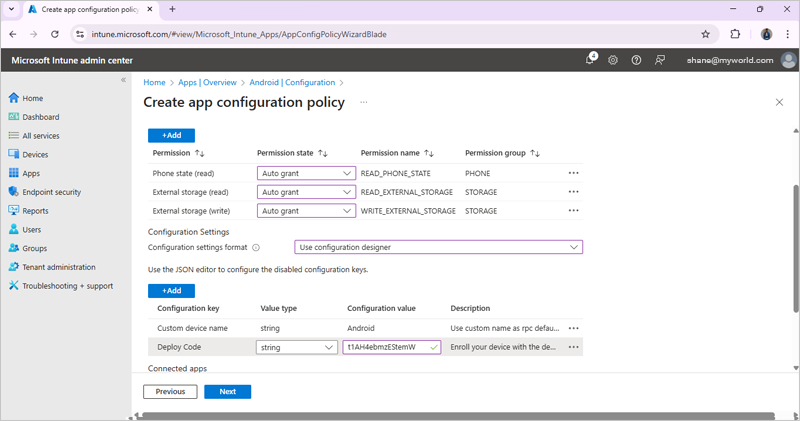
- Click 'Add' under 'Configuration Settings' and then
- Enter a device name.
- Set 'Value type' as 'string'
- Under 'Configuration value', enter deployment code from your RemotePC account. Log in to your RemotePC Enterprise account, click 'Deploy Package', and copy the Configuration ID.
Note: If the Configuration ID is modified then you will need to sync it again from the Intune admin center.
- Add a description.
Key Name Type Comment MDM_DEPLOY_CODE Deploy Code String Input the Configuration ID generated
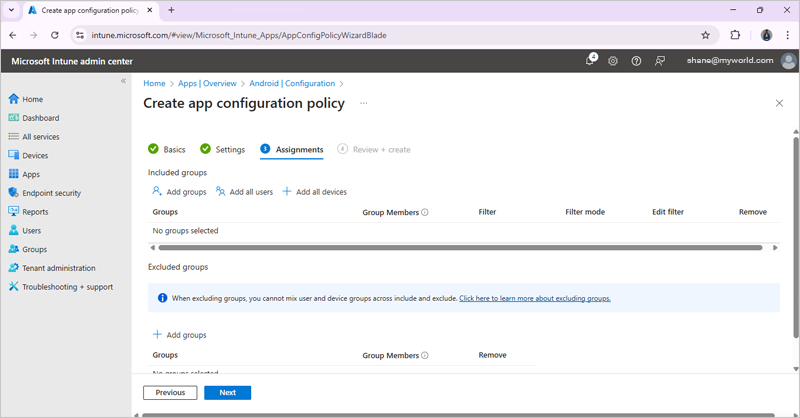
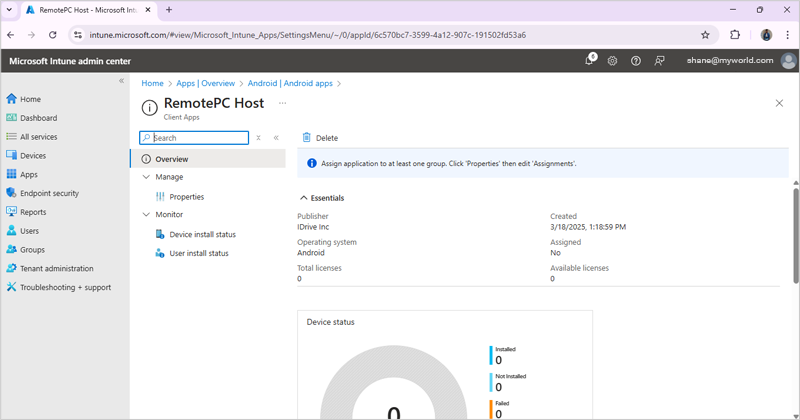
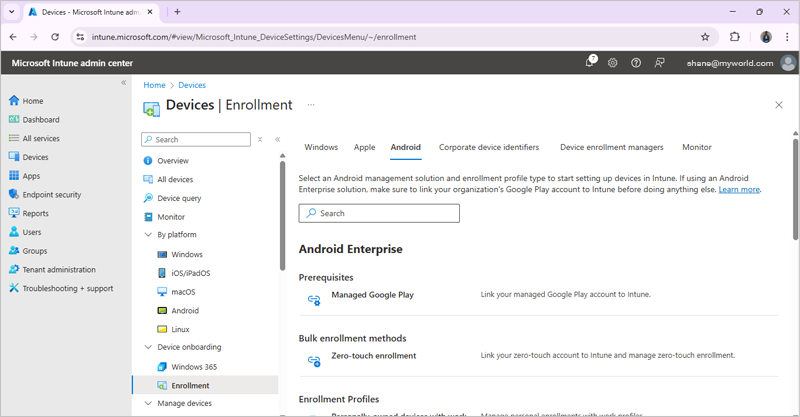
Alternatively you can login to the Intune Company Portal app with the same work profile on the target Android device and install the RemotePC Host app on it.