Security
-
- How safe is RemotePC HelpDesk?
- Does HelpDesk work behind firewalls and proxy servers?
- How are data transfers secured in HelpDesk?
- Will I be asked to provide confidential information?
- How do I set up two-factor authentication for my HelpDesk account?
- Can I enable two-factor authentication for technicians?
- What countries are blocked from accessing RemotePC Helpdesk?
HelpDesk uses TLS v 1.2 and AES 256 bit encryption to ensure all remote support sessions are secure.
Customers can disconnect an ongoing remote session at the click of a button at any point of time. Once the remote session ends, the setup on customer computer will get automatically uninstalled.
Yes, HelpDesk allows you to share your computer for remote access over any kind of Internet / LAN connection and even any firewall / proxy server.
HelpDesk uses TLS v 1.2 / AES-256 encryption for securing data transfers between local and remote computers during remote session.
We will never call you asking for login information, requesting payment or any other such information. If you receive a call of this nature, it is probably a phishing attempt. During such a scenario, do not share any information, and immediately contact us at [email protected] for quick assistance.
The two-factor authentication process enhances the security of your account and prevents access by unauthorized parties. Once two-factor authentication is enabled, in addition to your password, you will need to enter a verification code sent to your registered email address, while logging in to HelpDesk.
To enable two-factor authentication,
- Log in to HelpDesk via a web browser.
- Click the user icon at the top-right of the screen.
- Select 'My Account' and navigate to the 'Security' tab.
-
Click 'Enable Two-factor Authentication'.
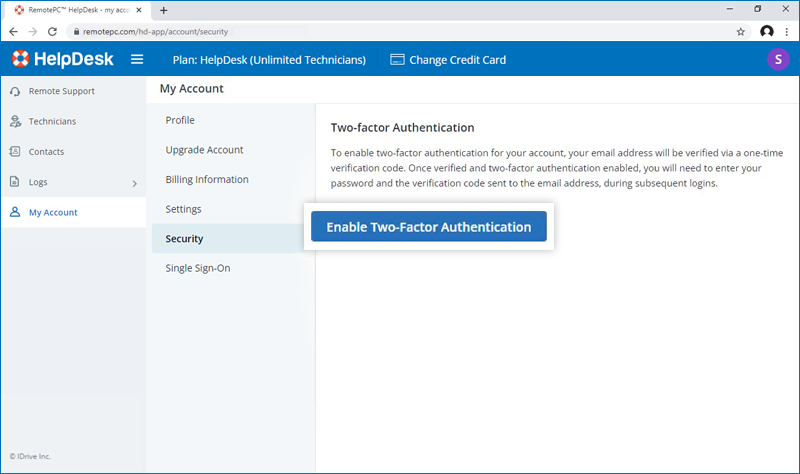
-
Enter the verification code sent to your registered email address and click 'Verify & Enable'.
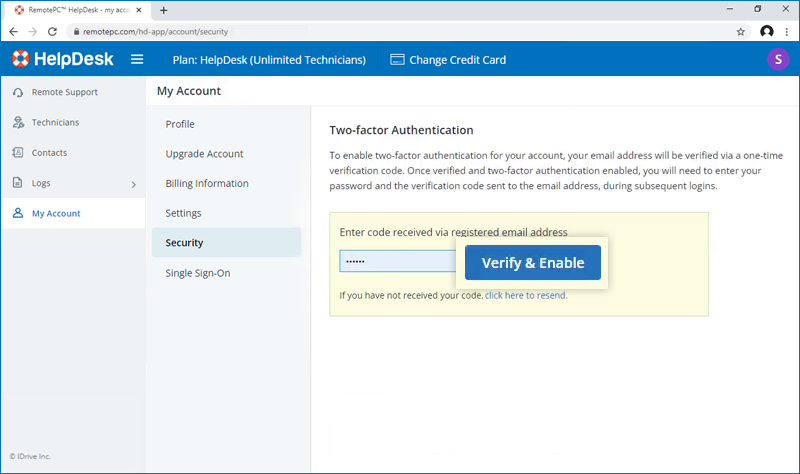
To log in after two-factor authentication is enabled,
- On the login screen, enter your username and password and click 'Login'. You will be prompted to enter a verification code sent to your email address.
- Enter the code and click 'Verify'.
Yes, you can enable two-factor authentication for new and existing technicians.
For new technicians:
While adding a new technician you can select the 'Enable two-factor authentication' checkbox in the 'Add Technician' popup.
For existing technicians:
In the 'Technicians' tab, ![]() corresponding to the required technician, select edit, select the 'Enable Two-factor Authentication' checkbox, and click 'Save Changes'.
corresponding to the required technician, select edit, select the 'Enable Two-factor Authentication' checkbox, and click 'Save Changes'.
Once you have enabled two-factor authentication for your technicians, they will need to enter a verification code sent to their registered email address during logins.
We are currently blocking access from the following countries for security and compliance reasons:
- Russia
- China
- Ukraine
Paid users from these countries can send request for allowing IPs but each request is subject to review and may not be approved. If your IP address changes frequently, you will need to provide updated information for consideration.
For more assistance, contact our support team.
